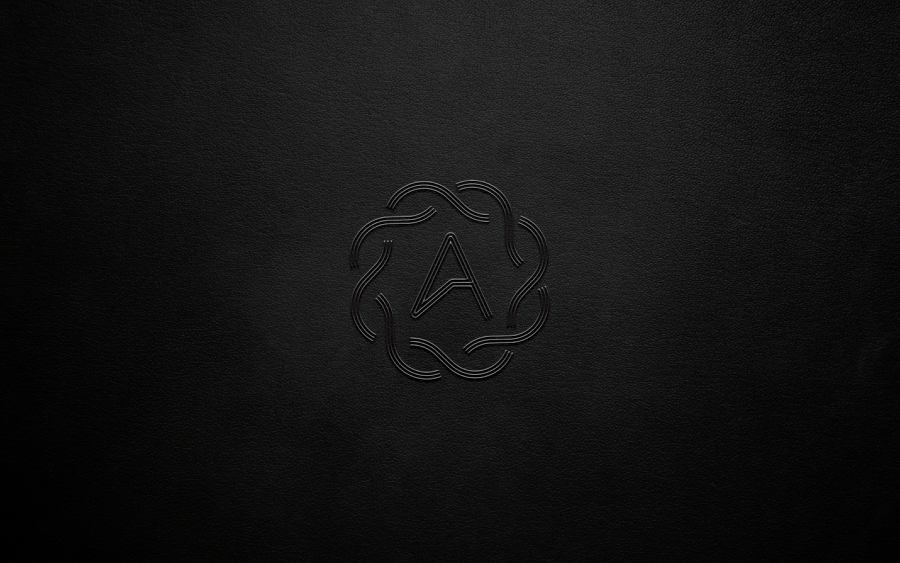Let's go again. Third week and third image. I am taking my Sunday night to try to come up with something. I had forgotten how hard it is to start a new image from scratch. I must start paying more attention to movies and books so I can have more inspiration. For this week I tried to recreate a really cool shape I saw on Pinterest sometime ago that was about some hipster badges. I thought it was a great exercise and way to lose myself a bit more. I hope you enjoy it.
Step 1
I started in Illustrator. With the Star Tool create a 4 sides star.
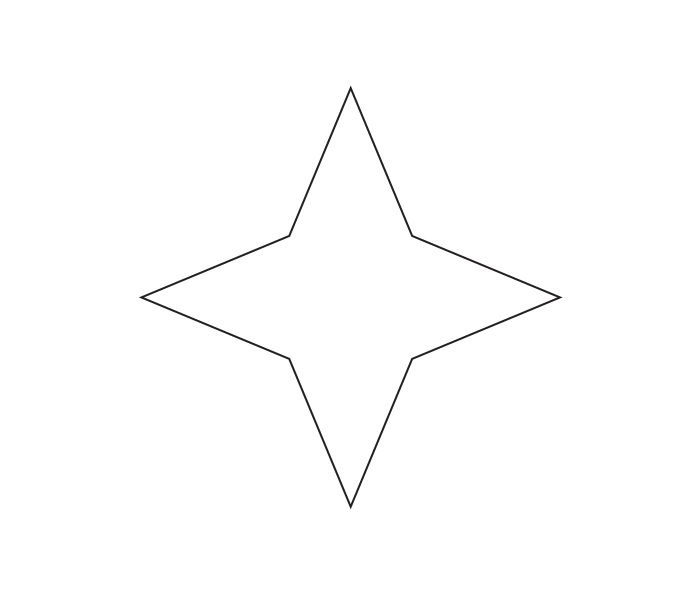
Step 2
With the Direct Selection Tool (A) select the controller to round the corners. Use the maximum amount for the 4 point star.
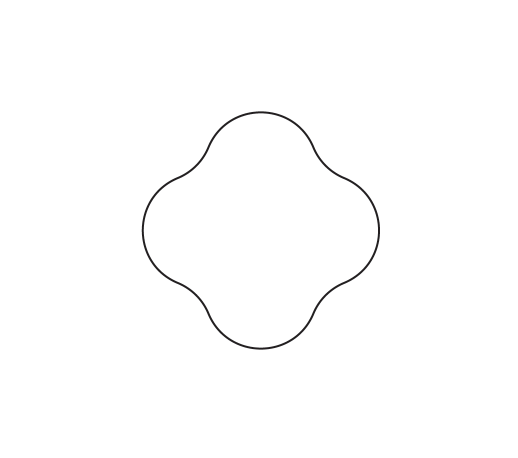
Step 3
Duplicate the rounded star and rotate it 45 degree.
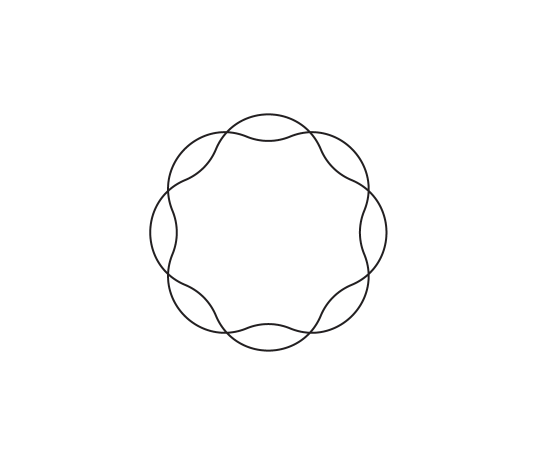
Step 4
Here I started to create some space when the lines intersect.
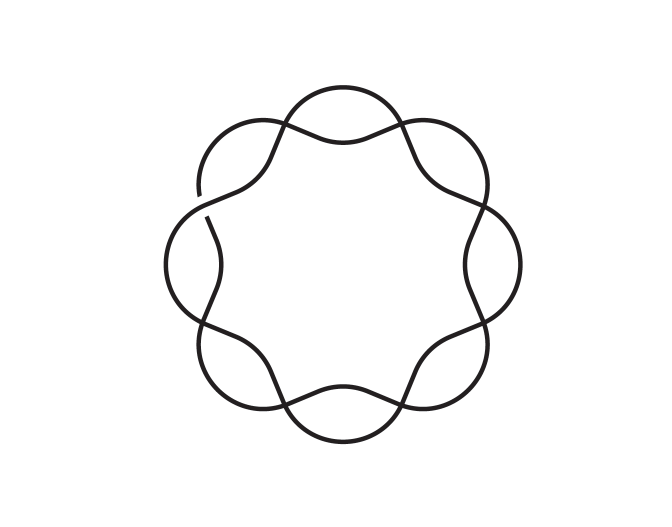
Step 5
Here's the final result with the spaces.
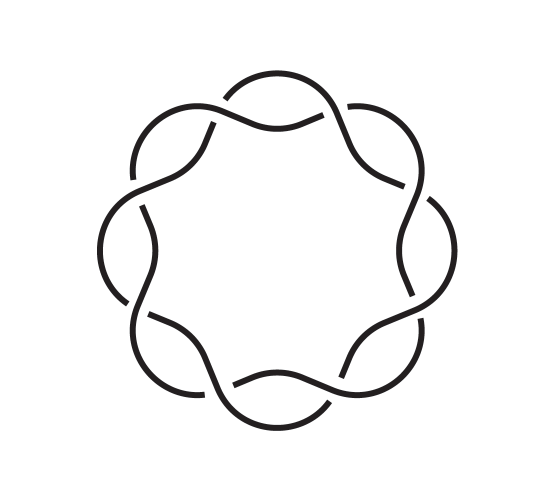
Step 6
I added the abduzeedo symbol and made the strokes a bit thinner.
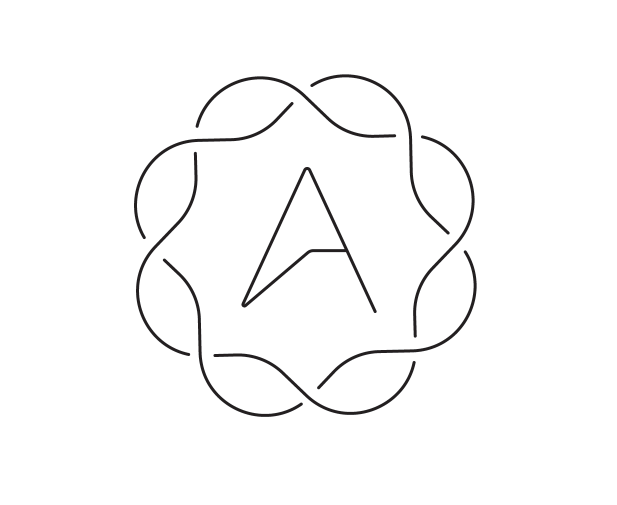
Step 7
With the Offset Path, the same we played with last week, I created 3 more lines for each path. They are closed though.
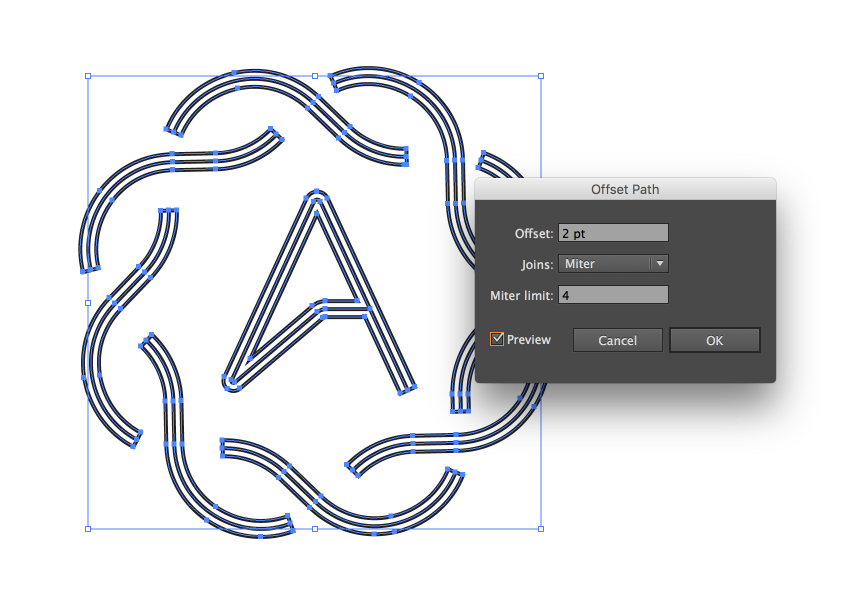
Step 8
I delted the lines that connect the paths. That way they are now just 3 lines. There was some little adjustments to make them the same lenght as well.
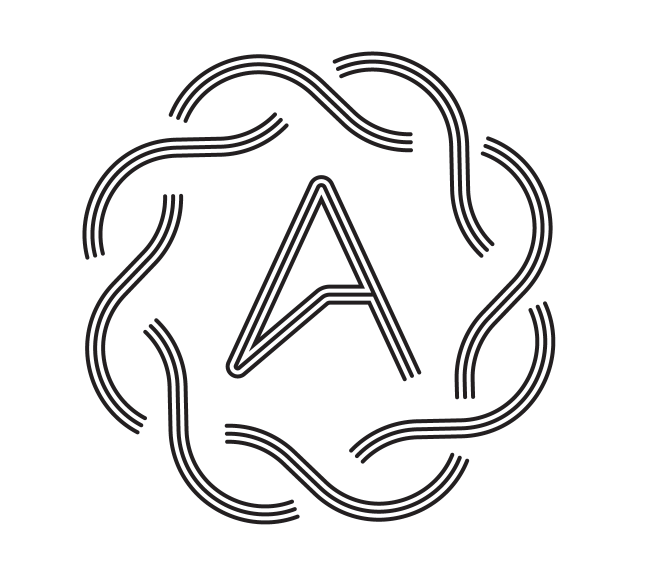
Step 9
I pasted the vectors in Photohsop and then added a Bevel & Emboss and Drop Shadow. You can see the values below.
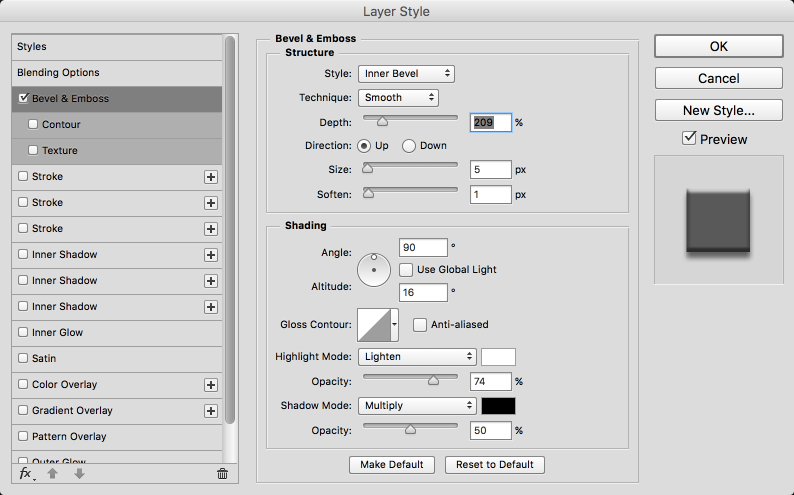
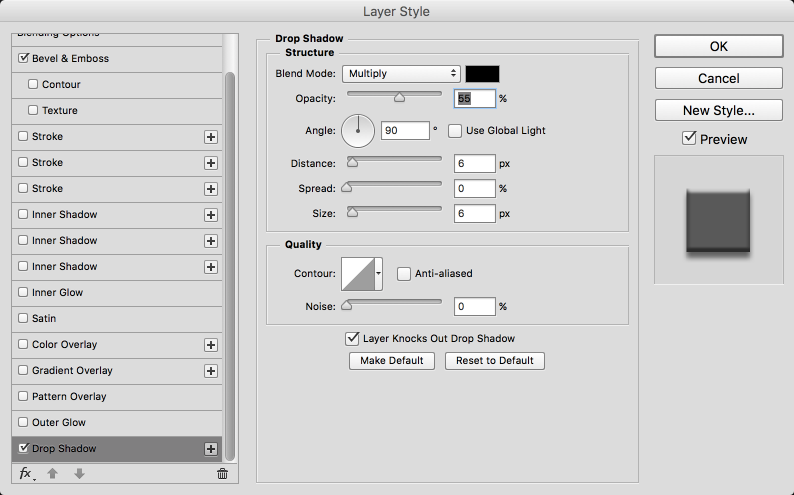
Conclusion
To make the image a bit more dramatic I added a nice leather texture offered by Shutterstock, the image titled is Luxury black leather texture background by 123creative.com. The final result as yu can see is a simple yet elegant design. You can even try to add a more chrome style but I was very interested in getting that black on black look.